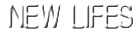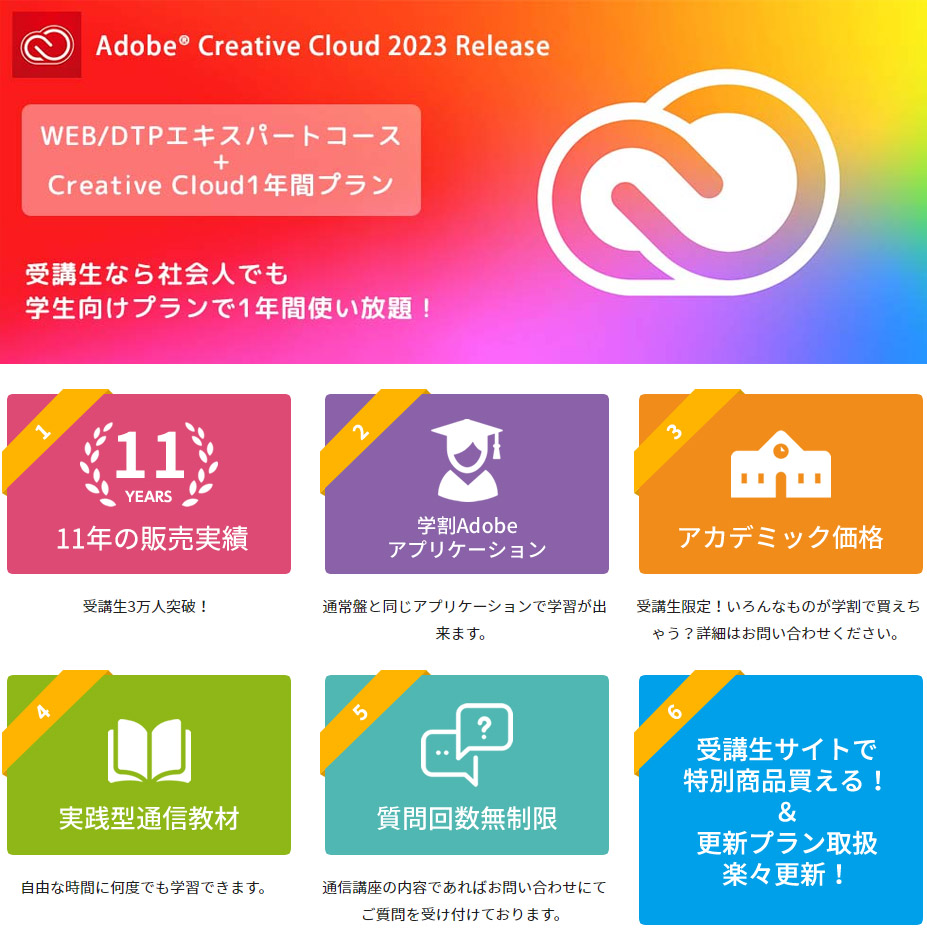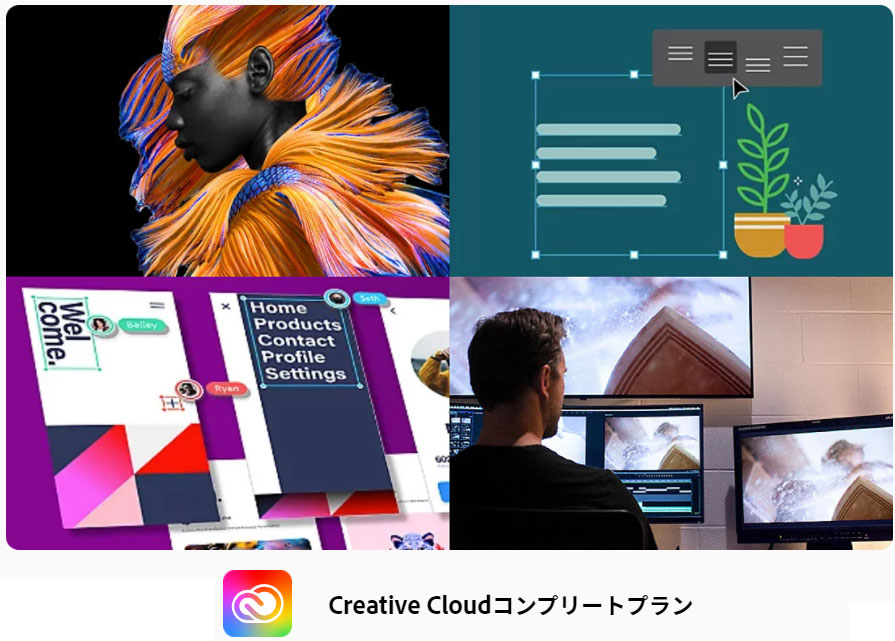このページは、ヒューマンアカデミー「たのまな」でのADOBE マスター講座[ソフト付属] の内容と購入方法です。
なお、このページは2社比較ページから来ています。➡【2社比較】ADOBE CCが誰でも学生として買える講座セットたのまな・アドバンスクール
(参考)こちらから公式ページへ行けます。⇩➡たのまな ![]()
※なお、当サイトではアフィリエイトプログラムを利用して商品を紹介しています。
【2024年】マウスorアップル?ノートPC比較MAP(Mac対mouseコンピューター)オススメ機種は、➡こちら
「たのまな」の講座
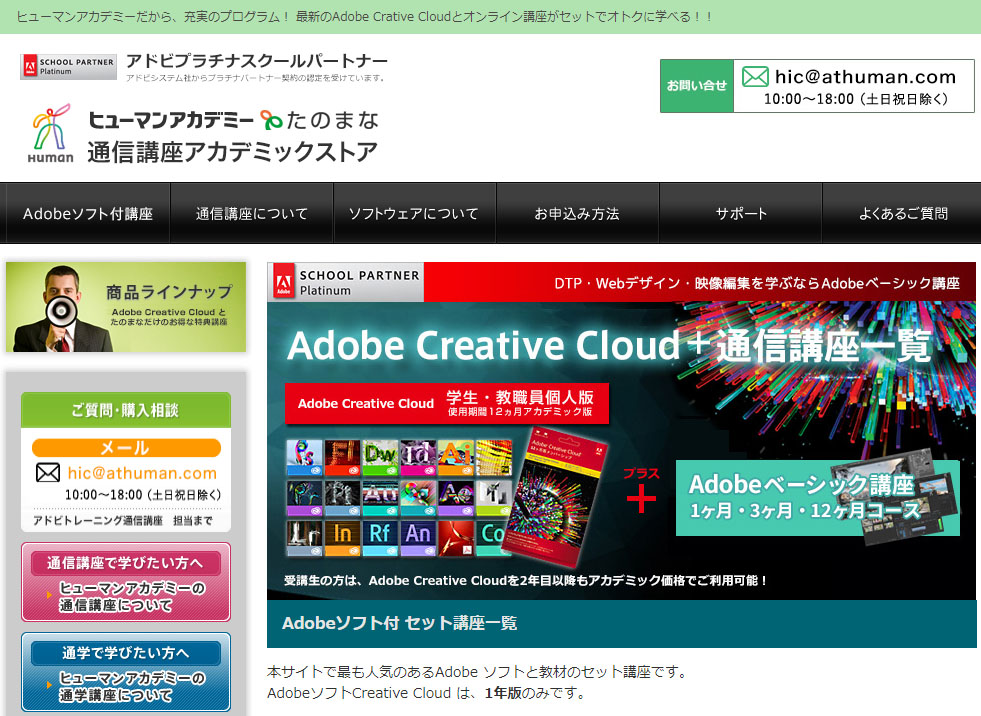
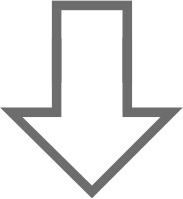
その下に講座について書かれています。途中で➡ ADOBE講座詳細ページ へのリンクがありますので、タップ・クリックします。
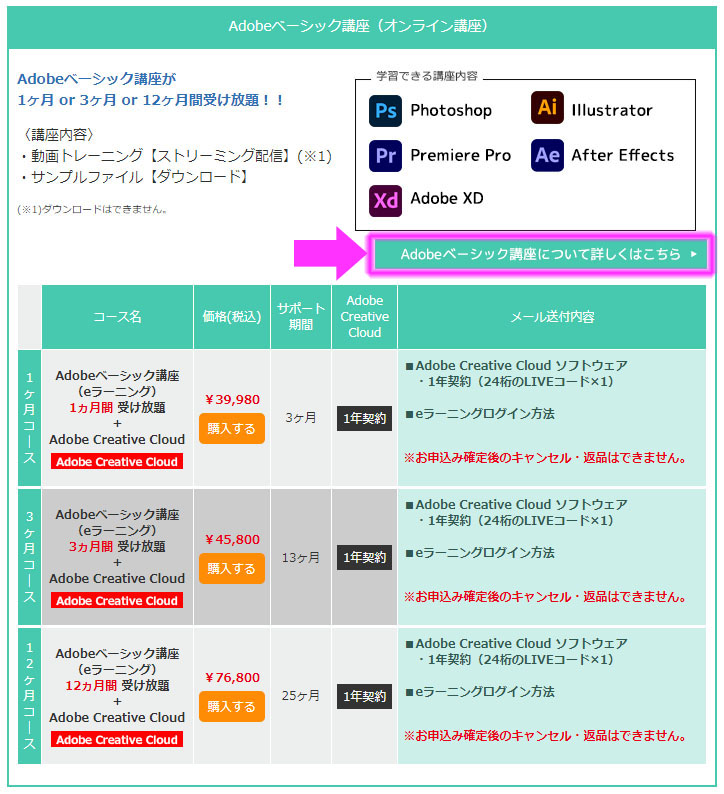
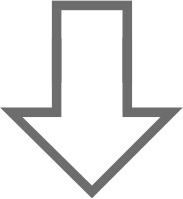
下の画像のページです。
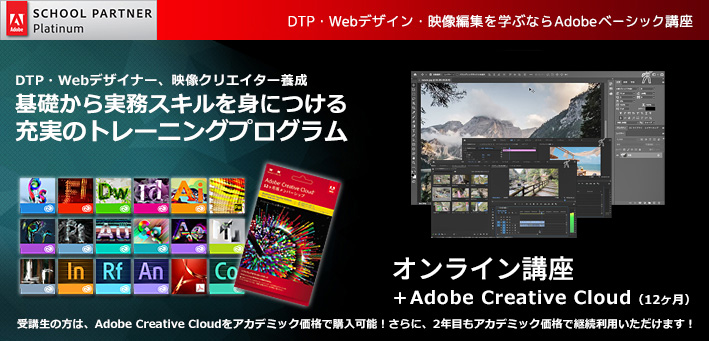
オンライン講座の内容が出ています。その中で特に以下ご注意です。
注意点
<学習教材バージョンについての注意事項>Creative Cloudで使用できるアプリケーションやAdobe社の製品やサービスは、随時追加・変更されており、各アプリケーションのアップデート等で、旧バージョンのライセンス終了や付随する各種ツール・サービスが変更される場合があります。そのため、映像教材の視聴画面と、ご自身のPCにインストールされたアプリケーションの画面と多少の相違が生じます。
学習教材のバージョンと使用するアプリケーションの相違により、解説内容が一致しない場合もあります。
あくまで、基本的な操作方法のトレーニング教材としてご活用ください。
その下に、カリキュラムがありますのでここに転記しておきます。他社②サービスと比べてみてください。あなたが知りたいものがあるかどうか?ご確認ください。比較ページに比較表を載せてあります。
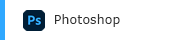 Photoshop【広告・写真・アート・DTP/WEB】
Photoshop【広告・写真・アート・DTP/WEB】
- ◆Adobe Photoshopの起動と初期設定
- はじめに
- 起動と初期画面の説明
- 色の概念 CMYKとRGB
- 長さや密度の単位
- 新規ファイルの作成とウインドウの見方
- アートボードの編集
- レイヤー
- ◆画像加工と合成
- はじめに
- 画像の加工・フィルター
- 選択ツールと拡大縮小
- 合成と影の表現
- その他の選択ツールとマスク
- 少し複雑な合成
- ◆写真の取り扱いとレタッチ
- はじめに
- 修復ブラシとコピースタンプツール
- 食品のレタッチ
- 人物や肌のレタッチ
- ◆YouTubeサムネイル画像の制作例
- はじめに
- テキストの挿入
- YouTubeサムネイルの制作例(前半)
- YouTubeサムネイルの制作例(後半)
- その他の制作の注意点
- まとめ
動画サンプルは、こちらをご覧ください。➡AdobeCC付きオンライン動画講座2社比較
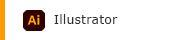 Illustrator【広告・アート・イラスト・DTP/WEB】
Illustrator【広告・アート・イラスト・DTP/WEB】
- ◆Illustratorの起動と初期設定
- はじめに
- 起動と初期画面の説明
- 色の概念 CMYKとRGB
- 長さや密度の単位
- 新規ファイルの作成とファイル管理
- ウインドウの見方、初期設定
- アートボードの編集
- ◆図形や基本的なツールの扱い方
- レイヤー
- はじめに
- 選択ツールと図形
- カラーの詳細
- テキストとフォント
- 様々なグラデーション
- 透明度の変更
- 複数図形の扱い
- 図形の変形
- パスファインダー
- 複合パスの概念
- ◆画像の扱いと専門的なデザインツール
- はじめに
- Ilustratorの画像の扱い方
- 解像度とカラーモード
- クリッピングマスク
- 効果
- Adobe Stockの活用
- 画像トレース
- ペンツール
- ◆名刺の制作例
- はじめに
- ロゴデザイン
- 名刺のラフデザイン
- 名刺デザイン1
- 名刺デザイン2
- 入稿データと印刷方法
- その他印刷物やWEB画像の作成について
- まとめ
動画サンプルは、こちらをご覧ください。➡AdobeCC付きオンライン動画講座2社比較
別ページでイラストレーターの使い始める時に役立つページを作りました。ご覧ください。➡【イラストレーターとは】初めてのイラストレーター・立ち上げ方・使い方|Adobe CC
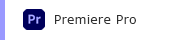 Premiere Pro【動画】
Premiere Pro【動画】
- ◆Premiere Proの起動と映像知識
- はじめに
- Adobe Premiereについて
- 起動と初期画面の説明
- プロジェクトファイルとシーケンス
- 環境設定
- ワークスペース
- 映像の画質とフレームレート(FPS)
- シーケンスの設定
- プログラムモニターとソースモニター
- ◆さまざまなツールの使い方
- 教程2について
- 映像制作に必要な素材を読み込む
- 素材がオフラインになった時の対処方法
- タイムラインパネルの見方
- セレクションツール
- エフェクトコントロール
- テキストの挿入と編集方法
- エッセンシャルグラフィックス
- ◆エフェクトをつけて動画制作しよう
- 教程3について
- オーディオミキサーの使い方
- エッセンシャルサウンド
- 音声のノイズを除去する方法
- 映像を倍速 / 低速で再生させる方法
- キーフレームについて
- ビデオトランジション
- ビデオエフェクト
- エフェクトを使った動画制作
- ◆iPhone撮影でできるYouTube動画制作
- 教程4について
- 動画制作のポイント
- 動画制作前の下準
- 映像クリップでストーリーを作る
- 音声を聞きやすく編集・加工する
- BGMの挿入と音量と調節
- テロップの挿入
- エフェクトをかけて動画を仕上げ
- 制作した動画を書き出す
- 完成した動画を見てみよう
- まとめ
動画サンプルは、こちらをご覧ください。➡AdobeCC付きオンライン動画講座2社比較
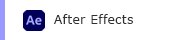 After Effects【動画】
After Effects【動画】
- ◆After Effectsの基本を学ぼう
- はじめに
- After Effectsについて
- 起動と初期画面の説明
- 標準ワークスペースについて
- ワークスペースを作成
- ワークスペースを保存
- 環境設定を調整
- プロジェクト設定
- レイヤーについて理解する
- プロジェクトの保存
- ファイルの管理
- ◆テキストを使ったアニメーション
- はじめに
- 新規コンポジション作成
- テキストレイヤー作成
- テキストの編集
- レイヤープロパティ
- キーフレームアニメーション
- キーフレームの種類
- グラフエディタで調整
- 別のテキストアニメーションを作成しよう:4種類
- プリセットを使ったテキストアニメーション
- ◆シェイプを使ったアニメーション
- はじめに
- シェイプレイヤーの作成
- シェイプを動かしてみよう
- 簡単なシェイプアニメーションを作成しよう
- シェイプとテキストを使用したアニメーション
- エフェクトを利用したシェイプアニメーション:2種類
- ◆最終の動画を完成
- はじめに
- RGBとRGBA
- 背景を作成する
- エフェクトを利用したカラー調整と加工
- 背景の上に作成したコンポジションを設置
- 音声素材の読み込みと配置
- 動画の書き出し方法
- まとめ
動画サンプルは、こちらをご覧ください。➡AdobeCC付きオンライン動画講座2社比較
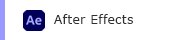 XD【WEB・UI/UX】
XD【WEB・UI/UX】
- ◆XDの起動とツールの使い方
- はじめに
- 初期画面の説明とアートボードの種類
- ウィンドウの見方
- アートボードの扱いビューポートの概念
- ツールの使い方
- px、解像度などの単位
- ガイドの設定
- 図形の整列と合成機能
- 塗と線/様々な効果について
- ◆基礎知識とプロトタイプの作成方法
- はじめに
- オブジェクト複製とコピー、反転について
- オブジェクトの配置とレイヤー
- シェイプでマスクを作成/リピートグリット
- パスとアンカーポイントについて
- テキストの扱い方
- コンポーネント
- アセットの管理
- プラグインの作成と管理
- プロトタイプ1(ホーム画面の設定・リンクの接続)
- プロトタイプ2(オブジェクトの固定と自動アニメーション)
- ◆ホームページデザインの制作例(前半)
- はじめに
- ファイルを保存/ページの構成を考える
- ガイドを作成とヘッダーを作成する
- 画像の取得方法とアイキャッチ画像の配置
- トップのビューポートの高さとタイトルデザイン
- HPのデザインを作成
- ◆ホームページデザインの制作例 (後半)
- はじめに
- フッターの作成
- お問い合わせページを作成
- 作成したデザインの修正とデザイン要素の追加
- プロトタイプでリンクを設定
- 自動アニメーションの追加
- 共有の種類と設定
- まとめ
動画サンプルは、こちらをご覧ください。➡AdobeCC付きオンライン動画講座2社比較
別ページでXDとはどういう物なのか?XD講座の内容を解説していますので、ご覧ください。➡【XDとは】初めてのXD・立ち上げ方・使い方|Adobe CC(クリエイティブクラウド)
トレーニングサポート
受講中、質問無制限講座内容で分からない箇所は、学習システム上から質問できます。受講中、回数無制限で質問が可能です。
購入前注意事項
申し込む前にできれば確認しておきたい事が2つあります。「eラーニング動作環境」と「ADOBEのCreative Cloud の必要システム構成」です。
eラーニング動作環境
オンライントレーニングを頑張ろうと思っている方は、必ずここをご確認ください。すでにADOBEアプリを使用することを考えて整備を進めていらっしゃる方は大丈夫だと思いますが、スマホも含めて無料体験講座で動作確認出来ますので、電車内など環境を変えてやってみておくと良いと思います。
こちら➡eラーニング動作環境
![]()
パソコンとスマホの推奨環境のチェック
STEP1 パソコン・スマートフォン推奨環境の確認
STEP2 無料体験講座による確認
正常に動作しない場合の対処法
対処方法1 インターネット回線のご確認
対処方法2 ブラウザのご確認
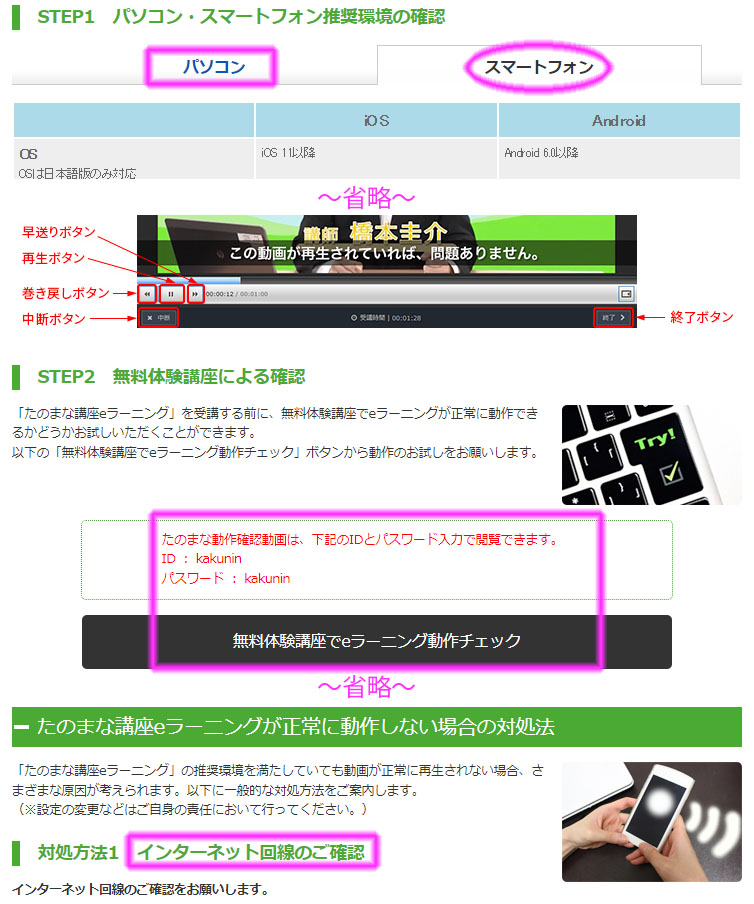
なお、オンライントレーニング自体は、受けなくても良いようです。しかしそんな場合でも、たまに見直してみると思いもよらずに便利で簡単な使い方や方法が見つかったりしますよ!
ADOBEのCreative Cloud の必要システム構成
こちらのページにもありますが、Dimensionや、イラストレーターやフォトショップ、Premiere Proなどがスペックが必要なのでご確認ください。
スペックが低くても使えなくは無いですが、推奨以下になると、動作が遅くなるだけでなく立ち上げが出来ない場合もあるかもしれないので、都度対処が必要かもしれません。CPUは、Intel Core i5 第10世代 Core i7 第9世代以上(AMDもRyzen5以上)、グラフィックボードが搭載されていて、メモリは8GB以上(できれば16GB)がオススメです。
個々のアプリケーションの必要システム構成
完全な必要システム構成については、お使いの Creative Cloud アプリケーションのリンクを以下でクリックしてください。モバイルアプリケーションの必要システム構成は、コンパニオンデスクトップアプリケーションの必要システム構成に記載されています。
Adobe Photoshop Lightroom Classic
ADOBE
領収書
領収書の宛名は個人名のみ。屋号の記入は不可。「インボイス制度対応の領収書発行希望」と備考欄に書くと対応してくれます。
購入方法
下の画像をタップ・クリックで、公式ページに行けます。➡たのまな
⇩
少し下に行くと、この表示が出ますので1か月コースの場合は、➡のところをタップ・クリック

⇩
お申込み注意事項画面に行きます。
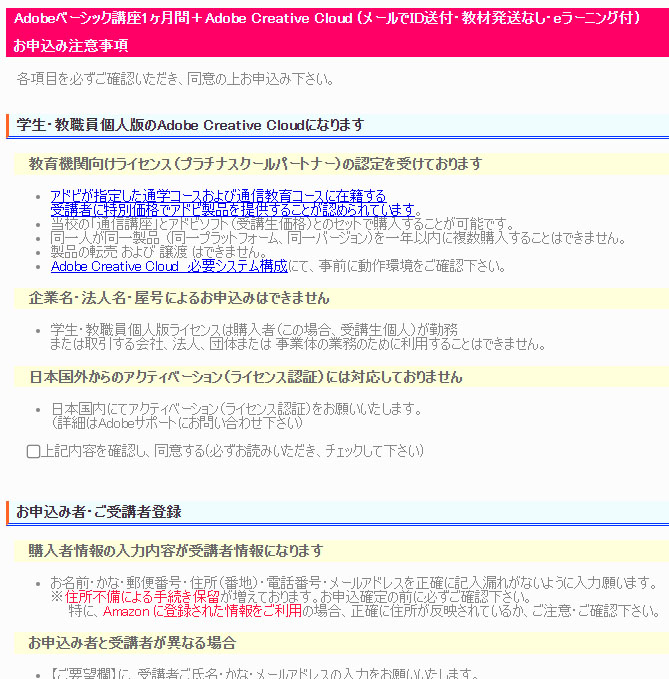
⇩
都度、内容を確認・同意の▢にチェックを入れて、読み進んでください。
一番下なったら、 お申し込み手続きを行う をクリックし、手続きを行ってください。
⇩
確認・決定・メールが来ますのでご確認ください。
⇩
3日から1週間くらいでメールでIDが届き使えるようになります。
支払い方法
「クレジットカード」「Amazon Pay」「銀行振込」「オリコの教育ローン」が使えます。
クレジットカードは、VISA・MasterCard・JCB・AMEX、それぞれカード会社ごとに一括・分割24回まで・リボ払いの設定をご確認ください。
銀行振込は、振込手数料がかかります。
オリコの教育ローンは審査があります。
詳しくは、こちらのページ ![]() の少し下に行ったところをご確認ください。➡お申込み方法➡お支払い方法について
の少し下に行ったところをご確認ください。➡お申込み方法➡お支払い方法について ![]()
まとめ
ちなみに「たのまな」とは、楽しく学ぶ!です。
「たのまな」は、Adobeプラチナスクールパートナーに登録されている公認スクールですので、ご安心を!
この様に「たのまな」は、ここでの通信教育プログラム(カリキュラムと動画視聴・教材に、ライセンス)を受けることにより学生としてセットで購入できるのです。
こちらより、購入できる公式サイトへ行きますのでご覧ください。
楽しく学んで安く購入の一石二鳥ですね。
比較ページ➡【2社比較】ADOBE CC学生教職員版が誰でも買える講座セット、たのまな・アドバンスクール
【2024年】マウスorアップル?ノートPC比較MAP(Mac対mouseコンピューター)オススメ機種は、➡こちら
アドバンスクール版の詳細は、こちらのページをご覧ください。➡オススメAdobe!アドバンスクール週末キャンペーンなら講座1年見放題&2年3年も安く更新の手間が省けます。
たのまな版の詳細は、こちらのページをご覧ください。➡ADOBE学生・教職員価格で購入できる「たのまな」は、受講中、回数無制限で質問が可能!
また、ADOBEにも無料のトレーニング動画がたくさんありますので、こちらのページをご覧になってください。➡ADOBE CCは、無料講座がいっぱい!上達のコンテンツを上手に活用!
こちらのページにたくさんのリンクが貼ってあります。➡初心者向けイラストレーター・フォトショップの使い方からココナラの利用法